Ready to take full advantage of the premium version?
WP Simple Booking Calendar helps you edit your calendars with just a few clicks, so you can spend more time on promoting your business and less time on managing it.

Availability calendar plugin for WordPress
Note: This functionality does not work in WordPress 5.0+. To add a calendar to the post/page please use the shortcode as described lower on this page.
You can add a multiple overview calendar to any post or page by using the Add Calendar button from your WordPress WYSIWYG editor. The button is located next to the Add Media button.
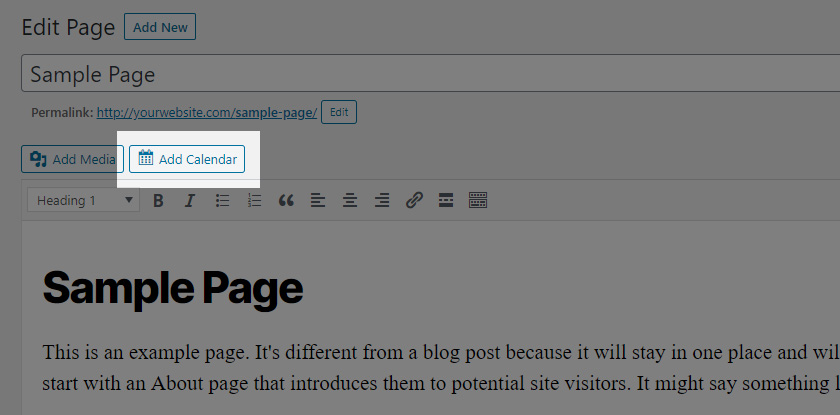
Clicking the Add Calendar button will open a pop-up with all customizable settings for the calendar. Make sure the selected tab at the top of the pop-up is Insert Overview Calendar.
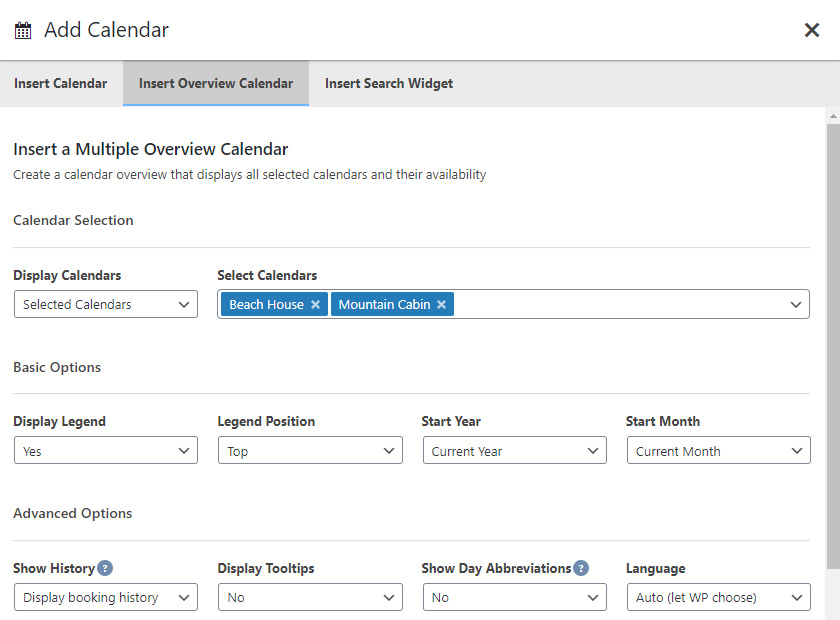
You can customize the following settings:
By clicking the “Insert Calendar” button a shortcode will be added to the editor for you with all the information you have selected in the pop-up.
When this shortcode is inserted into your page or post (in the admin panel) it will generate an overview with all calendars selected, with all the above settings applied.
Here’s the meaning of every setting from the shortcode:
WP Simple Booking Calendar helps you edit your calendars with just a few clicks, so you can spend more time on promoting your business and less time on managing it.
WP Simple Booking Calendar helps you edit your calendars with just a few clicks, so you can spend more time on promoting your business and less time on managing it.